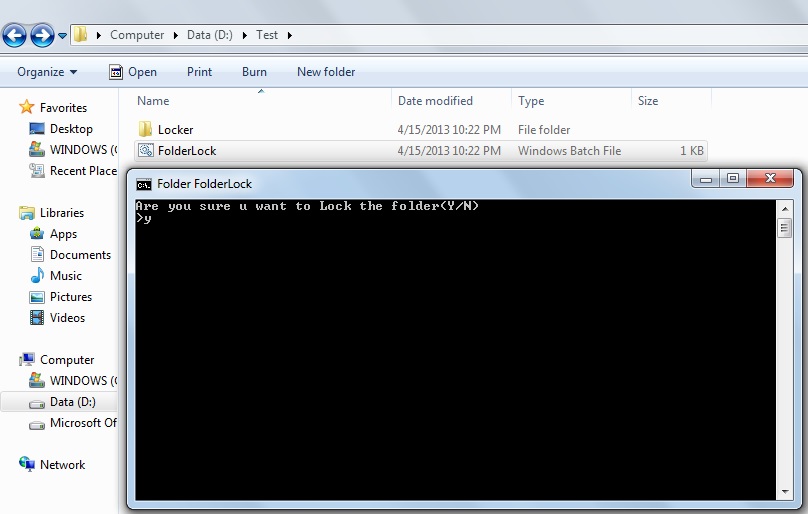|
1. Function keys
|
|
|
F1
|
Undo
|
|
F2
|
Cut text from the active cell
|
|
Shift+F2
|
Edit a cell comment
|
|
F3
|
Copy text from the active cell
|
|
Shift+F3
|
Open the Formula Builder
|
|
F4
|
Paste text into the active cell
|
|
Shift+F4
|
Repeat the last Find (Find Next)
|
|
⌘+F4
|
Close the window
|
|
F5
|
Display the Go To dialog box
|
|
Shift+F5
|
Display the Find dialog box
|
|
⌘+F5
|
Restore the window size.*
|
|
F6
|
Move to the next pane in a workbook that has been
split
|
|
Shift+F6
|
Move to the previous pane in a workbook that has
been split
|
|
⌘+F6
|
Move to the next workbook window
|
|
⌘+Shift+F6
|
Move to the previous workbook window
|
|
F7
|
Check spelling
|
|
F8
|
Turn on extend selection mode; used with arrow
keys or cursor
|
|
Shift+F8
|
Add to the selection
|
|
Option+F8
|
Display the Macro dialog box
|
|
F9
|
Calculate all sheets in all open workbooks.
|
|
Shift+F9
|
Calculate the active sheet.
|
|
Shift+F10
|
Display a contextual menu.
|
|
⌘+F10
|
Maximize or restore the workbook window
|
|
Option+F10
|
Make the first button on a floating toolbar active
|
|
F11
|
Insert a new chart sheet.
|
|
Shift+F11
|
Insert a new sheet.
|
|
⌘+F11
|
Insert an Excel 4.0 macro sheet
|
|
F12
|
Display the Save As dialog box.
|
|
⌘+F12
|
Display the Open dialog box
|
|
Ctrl+Shift+F12
|
Display the Print dialog box
|
|
*Conflicts with a default Mac OS X key assignment.
Turn off the Mac OS X keyboard shortcut for this key. Apple Menu - System
Preferences - Under Hardware - Keyboard - Click the Keyboard
Shortcuts tab,- clear the On check box for the key assignment
that you want to turn off.
|
|
 2. Moving and scrolling in a
sheet or workbook 2. Moving and scrolling in a
sheet or workbook
|
|
|
Arrow Keys
|
Move one cell up, down, left, or right
|
|
Ctrl+Arrow Key
|
Move to the edge of the current data region
|
|
Home
|
Move to the beginning of the row
|
|
Ctrl+Home./Ctrl+End
|
Move to the beginning / to the end of the sheet
|
|
Page Down/Page Up
|
Move down one screen / up one screen
|
|
Option+Page Down/Option+Page Up
|
Move one screen to the right / to the left
|
|
Ctrl+Page Down/Ctrl+Page Up
|
Move to the next sheet / to the previous sheet in
the workbook
|
|
Ctrl+Tab/ Ctrl+Shift+Tab
|
Move to the next workbook / move to the previous
workbook or window
|
|
F6/Shift+F6
|
Move to the next pane / move to the previous pane
in a workbook that has been split
|
|
Ctrl+Delete
|
Scroll to display the active cell
|
|
Ctrl+g
|
Display the Go To dialog box
|
|
⌘+f
|
Display the Find dialog box
|
|
⌘+g
|
Repeat the last Find action (same as Find Next)
|
|
Tab
|
Move between unlocked cells on a protected sheet
|
 3. Previewing and printing 3. Previewing and printing
|
|
|
⌘+p
|
Display the Print dialog box
|
|
Arrow Keys
|
In print preview, move around the page when zoomed
in
|
|
Ctrl+Arrow Down
|
In print preview, move to the last page when
zoomed out
|
 4. Entering data on a sheet 4. Entering data on a sheet
|
|
|
Return
|
Complete a cell entry and move forward in the
selection
|
|
Ctrl+Option+Return
|
Start a new line in the same cell
|
|
Ctrl+Return
|
Fill the selected cell range with the text that
you type
|
|
Shift+Return
|
Complete a cell entry and move back in the
selection
|
|
Tab
|
Complete a cell entry and move to the right in the
selection
|
|
Shift+Tab
|
Complete a cell entry and move to the left in the
selection
|
|
Esc
|
Cancel a cell entry
|
|
Delete
|
Delete the character to the left of the insertion
point, or delete the selection
|
|
Delete ⌦
|
Delete the character to the right of the insertion
point, or delete the selection
|
|
Ctrl+Delete ⌦
|
Delete text to the end of the line
|
|
Arrow Keys
|
Move one character up, down, left, or right
|
|
Home
|
Move to the beginning of the line
|
|
⌘+y
|
Repeat the last action
|
|
Shift+F2
|
Edit a cell comment
|
|
Ctrl+d
|
Fill down
|
|
Ctrl+r
|
Fill to the right
|
|
Ctrl+l
|
Define a name
|
 5. Working in cells or the
Formula bar 5. Working in cells or the
Formula bar
|
|
|
Delete
|
Edit the active cell and then clear it, or delete
the preceding character in the active cell as you edit the cell contents
|
|
Return
|
Complete a cell entry
|
|
Ctrl+Shift+Return
|
Enter a formula as an array formula
|
|
Esc
|
Cancel an entry in the cell or formula bar
|
|
Ctrl+a
|
Display the Formula Builder after you type a valid
function name in a formula
|
|
⌘+k
|
Insert a hyperlink
|
|
Ctrl+u
|
Edit the active cell and position the insertion
point at the end of the line
|
|
Shift+F3
|
Open the Formula Builder
|
|
⌘+=
|
Calculate all sheets in all open workbooks
|
|
⌘+Shift+=
|
Calculate the active sheet
|
|
=
|
Start a formula
|
|
⌘+t
|
Toggle the formula reference style between
absolute, relative, and mixed
|
|
⌘+Shift+t
|
Insert the AutoSum formula
|
|
Ctrl+; (semicolon)
|
Enter the date
|
|
⌘+; (semicolon)
|
Enter the time
|
|
Ctrl+Shift+"
|
Copy the value from the cell above the active cell
into the cell or the formula bar
|
|
Ctrl+` (grave accent)
|
Alternate between displaying cell values and
displaying cell formulas
|
|
Ctrl+' (apostrophe))
|
Copy a formula from the cell above the active cell
into the cell or the formula bar
|
|
Ctrl+Option+Arrow Down
|
Display the AutoComplete list
|
|
Ctrl+l
|
Define a name
|
 6. Formatting and editing
data 6. Formatting and editing
data
|
|
|
⌘+Shift+l
|
Display the Style dialog box
|
|
⌘+1
|
Display the Format Cells dialog box
|
|
Ctrl+Shift+~
|
Apply the general number format
|
|
Ctrl+Shift+$
|
Apply the currency format with two decimal places
(negative numbers appear in red with parentheses)
|
|
Ctrl+Shift+%
|
Apply the percentage format with no decimal places
|
|
Ctrl+Shift+^
|
Apply the exponential number format with two
decimal places
|
|
Ctrl+Shift+#
|
Apply the date format with the day, month, and
year
|
|
Ctrl+Shift+@
|
Apply the time format with the hour and minute,
and indicate A.M. or P.M.
|
|
Ctrl+Shift+!
|
Apply the number format with two decimal places,
thousands separator, and minus sign (-) for negative values
|
|
⌘+Option+0 (zero)
|
Apply the outline border around the selected cells
|
|
⌘+Option+Arrow Right
|
Add an outline border to the right of the
selection
|
|
⌘+Option+Arrow Left
|
Add an outline border to the left of the selection
|
|
⌘+Option+Arrow Up
|
Add an outline border to the top of the selection
|
|
⌘+Option+Arrow Down
|
Add an outline border to the bottom of the
selection
|
|
⌘+Option+-
|
Remove outline borders
|
|
⌘+b
|
Apply or remove bold formatting
|
|
⌘+i
|
Apply or remove italic formatting
|
|
⌘+u
|
Apply or remove underscoring
|
|
⌘+Shift+x
|
Apply or remove strikethrough formatting
|
|
Ctrl+9
|
Hide rows
|
|
Ctrl+Shift+(
|
Unhide rows
|
|
Ctrl+0 (zero)
|
Hide columns
|
|
Ctrl+Shift+)
|
Unhide columns
|
|
⌘+Shift+w
|
Add or remove the shadow font style
|
|
⌘+Shift+d
|
Add or remove the outline font style
|
|
Ctrl+u
|
Edit the active cell
|
|
Esc
|
Cancel an entry in the cell or the formula bar
|
|
Delete
|
Edit the active cell and then clear it, or delete
the preceding character in the active cell as you edit the cell contents
|
|
⌘+v
|
Paste text into the active cell
|
|
Return
|
Complete a cell entry
|
|
Ctrl+Shift+Return
|
Enter a formula as an array formula
|
|
Ctrl+a
|
Display the Formula Builder after you type a valid
function name in a formula
|
 7. Working with a selection 7. Working with a selection
|
|
|
⌘+c
|
Copy the selection
|
|
⌘+x
|
Cut the selection
|
|
⌘+v
|
Paste the selection
|
|
⌘+Ctrl+v
|
Paste special
|
|
Delete
|
Clear the contents of the selection
|
|
Ctrl+-
|
Delete the selection
|
|
⌘+Shift+c
|
Copy a style
|
|
⌘+Shift+v
|
Paste a style
|
|
Ctrl+Option+c
|
Copy text or graphics to the Scrapbook
|
|
Ctrl+Option+v
|
Paste to the Scrapbook
|
|
⌘+z
|
Undo the last action
|
|
Return
|
Move from top to bottom within the selection
(down), or move in the direction that is selected in Edit in
thePreferences dialog box
(Excel menu, Preferences command)
|
|
Shift+Return
|
Move from bottom to top within the selection (up),
or move opposite to the direction that is selected in Edit in
the Preferences dialog box
(Excel menu, Preferences command)
|
|
Tab
|
Move from left to right within the selection, or
move down one cell if only one column is selected
|
|
Shift+Tab
|
Move from right to left within the selection, or
move up one cell if only one column is selected
|
|
Ctrl+. (Period)
|
Move clockwise to the next corner of the selection
|
|
Ctrl+Option+Arrow Right
|
Move to the right between nonadjacent selections
|
|
Ctrl+Option+Arrow Left
|
Move to the left between nonadjacent selections
|
|
⌘+Ctrl+m
|
Insert graphics using the Media Browser
|
 8. Selecting cells, columns,
or rows 8. Selecting cells, columns,
or rows
|
|
|
Shift+Arrow Key
|
Extend the selection by one cell
|
|
Ctrl+Shift+Arrow Key
|
Extend the selection to the last nonblank cell in
the same column or row as the active cell
|
|
Shift+Home
|
Extend the selection to the beginning of the row
|
|
Ctrl+Shift+Home
|
Extend the selection to the beginning of the sheet
|
|
Ctrl+Shift+End
|
Extend the selection to the last cell used on the
sheet (lower-right corner)
|
|
Ctrl+Space
|
Select the entire column
|
|
Shift+Space
|
Select the entire row
|
|
⌘+a
|
Select the entire sheet
|
|
Shift+Delete
|
Select only the active cell when multiple cells
are selected
|
|
Shift+Page Down
|
Extend the selection down one screen
|
|
Shift+Page Up
|
Extend the selection up one screen
|
|
Ctrl+6
|
Alternate between hiding objects, displaying
objects, and displaying placeholders for objects
|
|
Ctrl+7
|
Show or hide the Standard toolbar
|
|
F8
|
Turn on the capability to extend a selection by
using the arrow keys
|
|
Shift+F8
|
Add another range of cells to the selection; or
use the arrow keys to move to the start of the range you want to add, and
then press F8 and the arrow keys to select the next range
|
|
Ctrl+/
|
Select the current array, which is the array that
the active cell belongs to
|
|
Ctrl+\
|
Select cells in a row that don't match the value
in the active cell in that row. You must select the row starting with the
active cell.
|
|
Ctrl+Shift+[
|
Select only cells that are directly referred to by
formulas in the selection
|
|
Ctrl+[
|
Select cells in a column that don't match the
value in the active cell in that column. You must select the column starting
with the active cell.
|
|
Ctrl+Shift+{
|
Select all cells that are directly or indirectly
referred to by formulas in the selection
|
|
Ctrl+]
|
Select only cells with formulas that refer
directly to the active cell
|
|
Ctrl+Shift+}
|
Select all cells with formulas that refer directly
or indirectly to the active cell
|
|
⌘+Shift+z
|
Select only visible cells in the current selection
|
 9. Charts 9. Charts
|
|
|
F11
|
Insert a new chart sheet.*
|
|
Arrow Key
|
Cycle through chart object selection
|
|
*Conflicts with a default Mac OS X key assignment.
Turn off the Mac OS X keyboard shortcut for this key. Apple Menu - System
Preferences - Under Hardware - Keyboard - Click the Keyboard
Shortcuts tab,- clear the On check box for the key assignment
that you want to turn off.
|
|
 10. Data forms 10. Data forms
|
|
|
Arrow Down/Arrow Up
|
Move to the same field in the next record /
previous record
|
|
Tab/Shift+Tab
|
Move to the next field / previous field that you
can edit in the record
|
|
Return /Shift+Return
|
Move to the first field in the next record / in
the previous record
|
|
Page Down/Page Up
|
Move to the same field 10 records forward / 10
records back
|
|
Ctrl+Page Down
|
Move to a new record
|
|
Ctrl+Page Up
|
Move to the first record
|
 11. Filters and PivotTable
reports 11. Filters and PivotTable
reports
|
|
|
Option+Arrow Down
|
Display the Filter list or PivotTable page field
pop-up menu for the selected cell
|
 12. Outlining data 12. Outlining data
|
|
|
Ctrl+8
|
Display or hide outline symbols
|
|
Ctrl+9
|
Hide selected rows
|
|
Ctrl+Shift+(
|
Unhide selected rows
|
|
Ctrl+0 (zero)
|
Hide selected columns
|
|
Ctrl+Shift+)
|
Unhide selected columns
|
 13. Toolbars 13. Toolbars
|
|
|
Option+F10
|
Make the first button on a floating toolbar active
|
|
Tab
|
When a toolbar is active, select the next button
or menu on the toolbar
|
|
Shift+Tab
|
When a toolbar is active, select the previous
button or menu on the toolbar
|
|
Ctrl+Tab
|
When a toolbar is active, select the next toolbar
|
|
Ctrl+Shift+Tab
|
When a toolbar is active, select the previous
toolbar
|
|
Return
|
Perform the action assigned to the selected button
|
 14. Windows 14. Windows
|
|
|
⌘+Option+1
|
Expand or minimize the ribbon
|
|
⌘+Tab
|
Switch to the next application
|
|
⌘+Shift+Tab
|
Switch to the previous application
|
|
⌘+w
|
Close the active workbook window
|
|
⌘+F5*
|
Restore the active workbook window size
|
|
F6
|
Move to the next pane in a workbook that has been
split
|
|
Shift+F6
|
Move to the previous pane in a workbook that has
been split
|
|
⌘+F6
|
Switch to the next workbook window
|
|
⌘+Shift+F6
|
Switch to the previous workbook window
|
|
Ctrl+F10
|
Maximize or restore the workbook window
|
|
⌘+Shift+3*
|
Copy the image of the screen to the Clipboard
|
|
⌘+Shift+4*
|
Copy the image of the active window to the
Clipboard (after pressing and releasing the key combination, click the window
that you want to take a picture of).
|
|
*Conflicts with a default Mac OS X key assignment.
Turn off the Mac OS X keyboard shortcut for this key. Apple Menu - System
Preferences - Under Hardware - Keyboard - Click the Keyboard
Shortcuts tab,- clear the On check box for the key assignment
that you want to turn off.
|
|